In order to create Standalone Desktops:
- Click Standalone Desktops in the top menu
- Click Create New Standalone Desktop
- The dialogue box will open as below
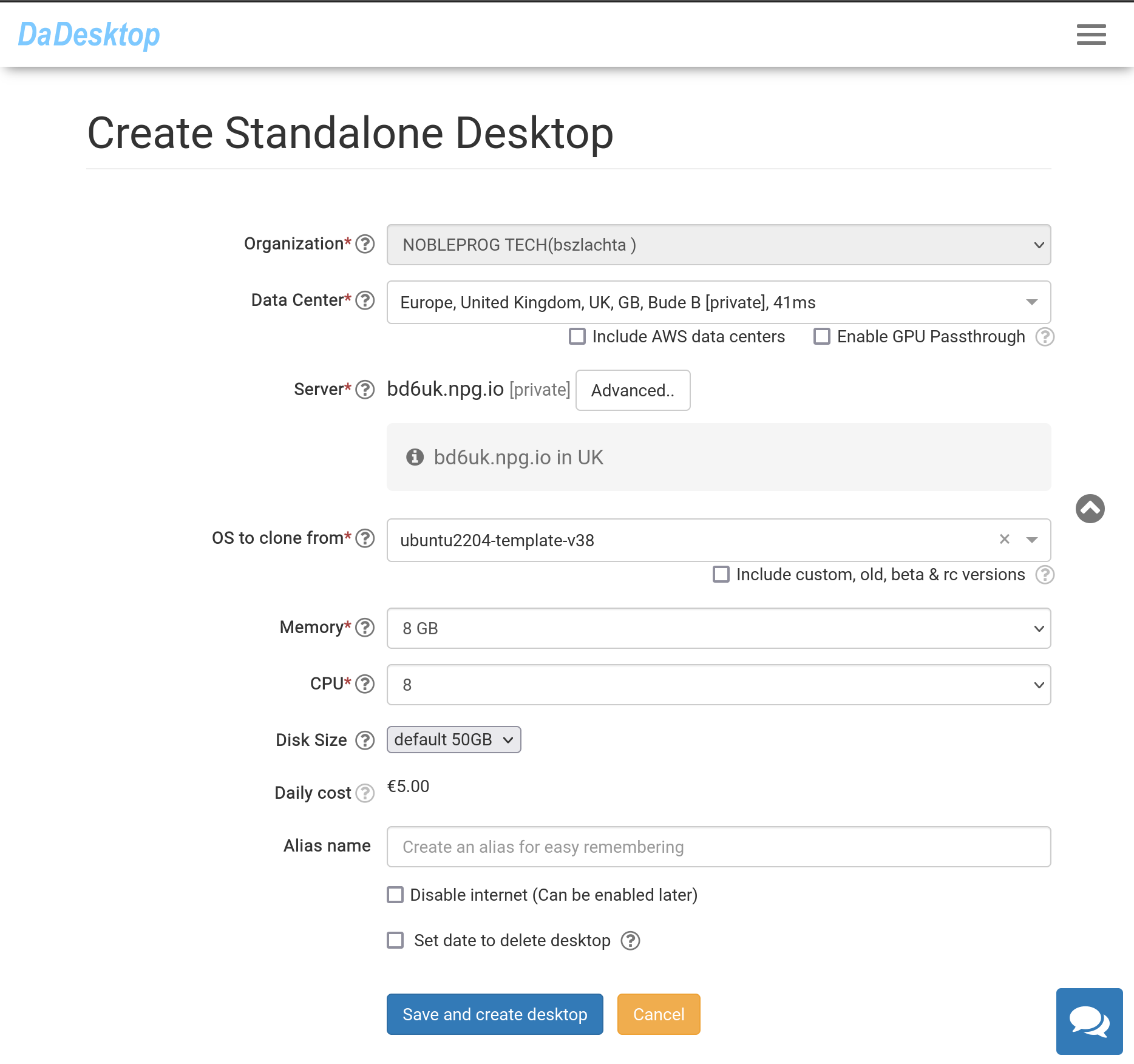
The meaning of each field is explained below:
- Data Centre (DC)
Choose the nearest data centre to you. The number at the end of the data centre name shows the latency measured from your PC to the chosen DC, and generally indicates the best DC to use. You can also choose AWS data centres if preferred, and there is also an option to choose a DC that provides accelerated graphics capabilities to Standalone machines. - Server
Choose server which is closest to your location. - OS to clone from
A number of different Operating Systems are available.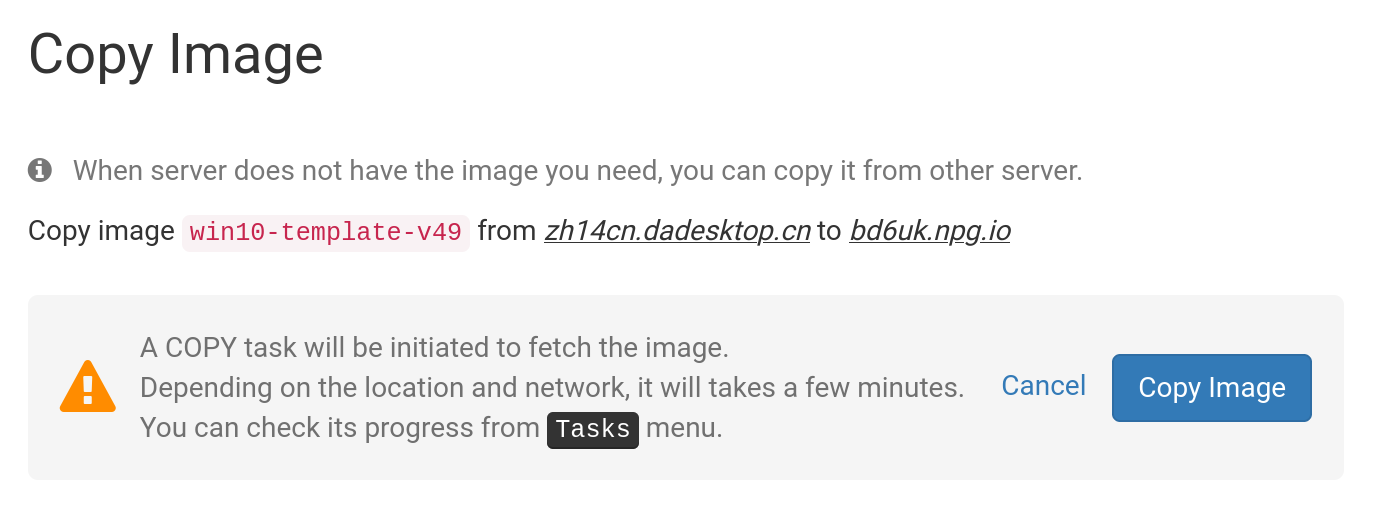
If a template is labelled 'Copy Required', then the template is available but will need to be copied to that Server before it can be used. Generally, only Windows OS may incur extra fees.
- Include Custom, RC, and Old Versions
DaDesktop updates OS templates regularly, albeit if you are experiencing any problems with the newest template, you may try using an older version
- Memory
How much memory the desktops should be limited to. Please bear in mind that you are, by default, limited by the server resources. Each server can have different memory limits. If you need to increase these limits, please contact us on Support Chat. - Label
Insert an Alias if required to choose a simpler label for your standalone.
OS Template to Clone from
There are a number of options when choosing and creating which Operating System Template to use.
You can choose from Windows, or a variety of different Linux distros such as Ubuntu, Debian, Almalinux etc.
A pre-built template normally indicated by a version number such as VXX eg V51, can be used.
Alternatively, we now also offer the ability to build fully up to date Linux templates. The 'Build New' Linux templates use a completely different build system, where the Linux sources are used along with a script that provides the essential DaDesktop customisations necessary. This means that the template is always fully up to date, fully secure and is easier to deploy and maintain.
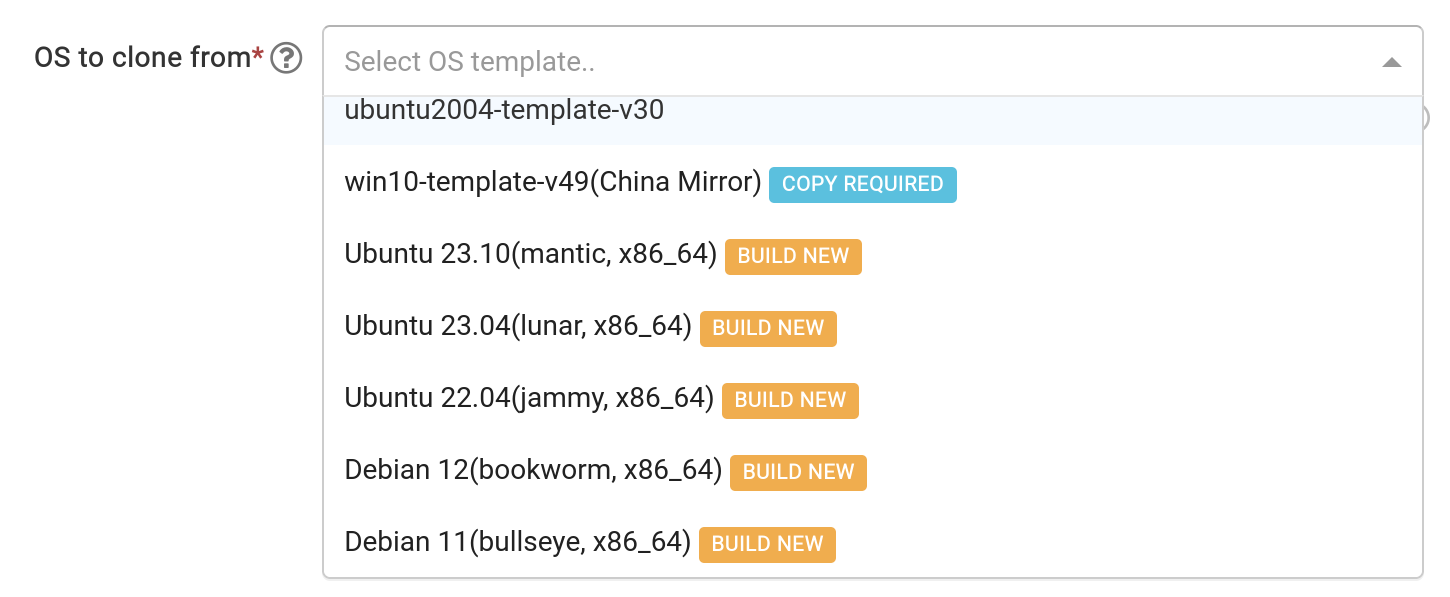
Building OS Template
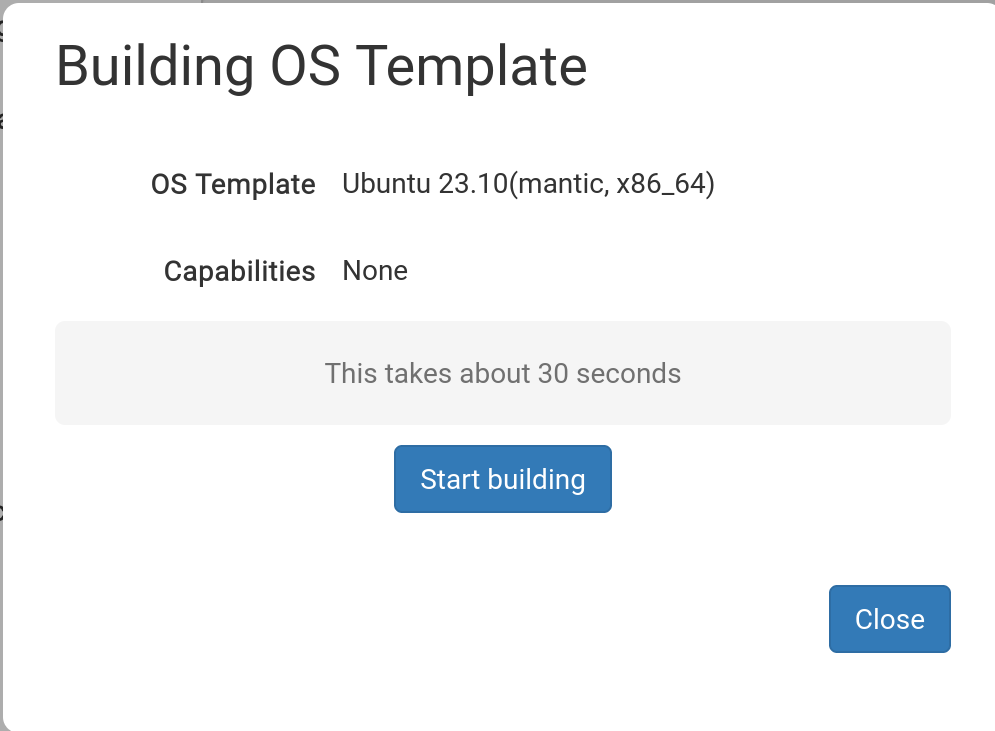
After selecting the required template, you will see the pop-up below.
Click 'Start Building'
The standalone will now be built for you. Please be aware that the build process may take longer than 30s, and that if it appears that the process has stalled, you will need to wait a little longer.
Built template now available

Now that the template has been built you can change any options as required, then click :- 'Save and Create Desktop'.
Your Standalone is being created, this normally only take a few moments, much less than the building of the template itself.
Your new Standalone is now ready. In the case below it is called 'julian-6iqm', but I could have given it a label with a more indicative name instead if preferred.
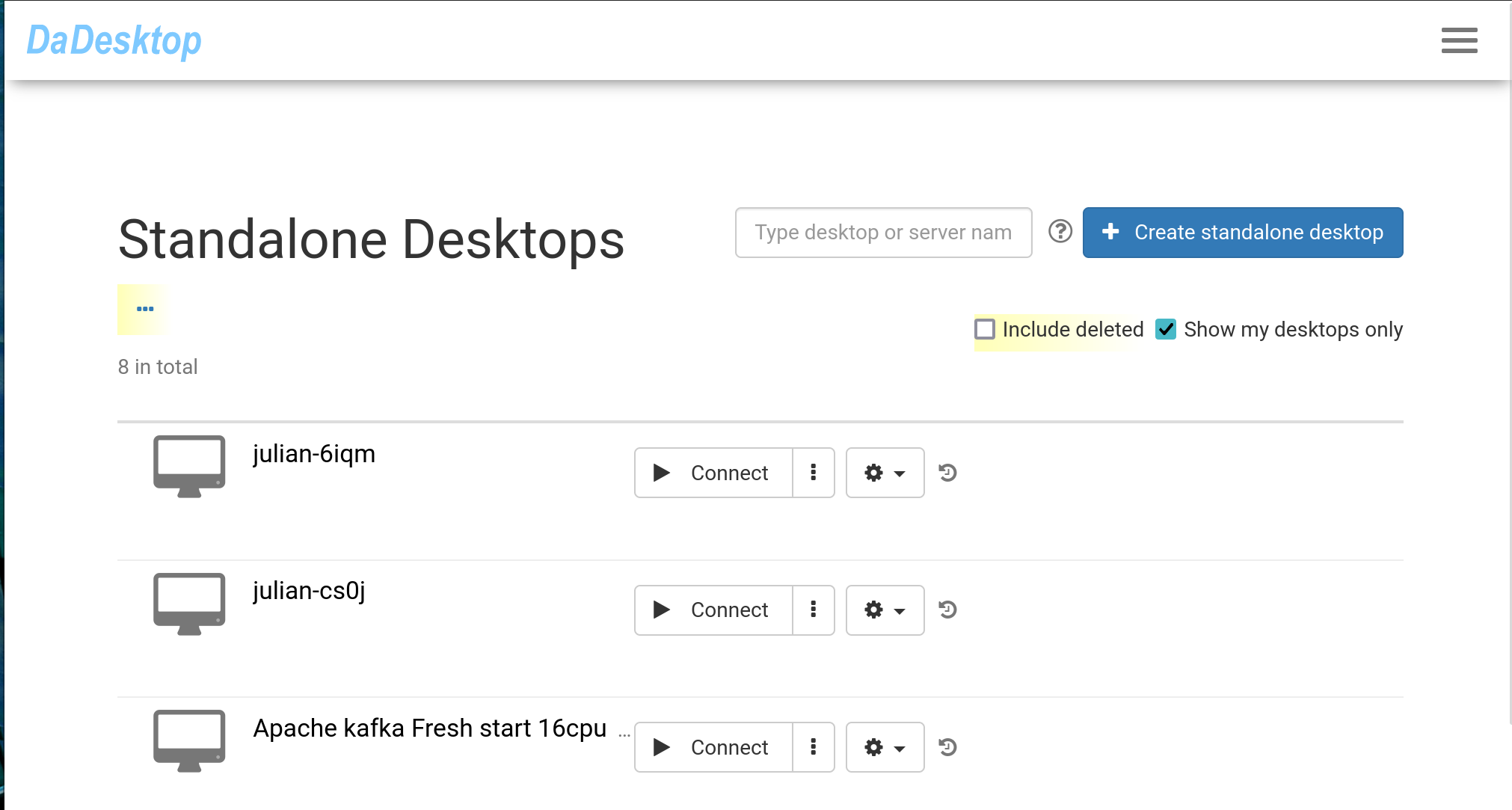
Click 'Connect' to start and connect to the Standalone machine.
