Objective
This guide is aimed at participants (students) who wish to join a course hosted on DaDesktop.
Overview of DaDesktop
DaDesktop is a cloud platform especially designed for IT training. It is aimed at IT instructors and learners where virtual desktops based on the revolutionary DaDesktop® technology is used. With these sessions, each participant has their own full online desktop where they can perform exercises with the oversight of the trainer.
Its three main parts are:
- Management Console -- a web UI for administration of the system, eg starting and stopping cloud desktops, etc.
- Training Room -- a shared space for remote desktop sharing, audio, chat, lesson recording, etc.
- Remote Desktop -- a virtual machine (Windows or Linux); one machine per user.
Requirements
If you want to join from your office or from your home you will need:
- Computer (PC or laptop) with reliable internet connection (min 10Mbit/s download and 1Mbit/s upload). Windows/Mac or Linux machines are supported.
- Chrome or Firefox web browser
- Good quality microphone or head-set (telephone is the last resort, though not recommended)
- A quiet place, free from external distractions and noise (a coffee shop will not do)
Also recommended:
- Webcam
- Second monitor
- Switch off any VPN before joining the course
- Disable any security applications that may conflict with network connection if at all possible
You may wish to try joining your course and check out using your DaDesktop virtual classroom before the course starts. If so, please note you will only be able to access the Desktop itself for 15 mins on days before the course start time.
Joining a Course
Open the link sent to you by the coordinator (e.g., dd4t.dadesktop.com/da/join/xxxxx).
Course Access
Please note access to your Course is restricted to only a 15 minutes period, outside of the course days.
On the course days, access is possible all day. Previously this was only permitted an hour or so before the course itself.
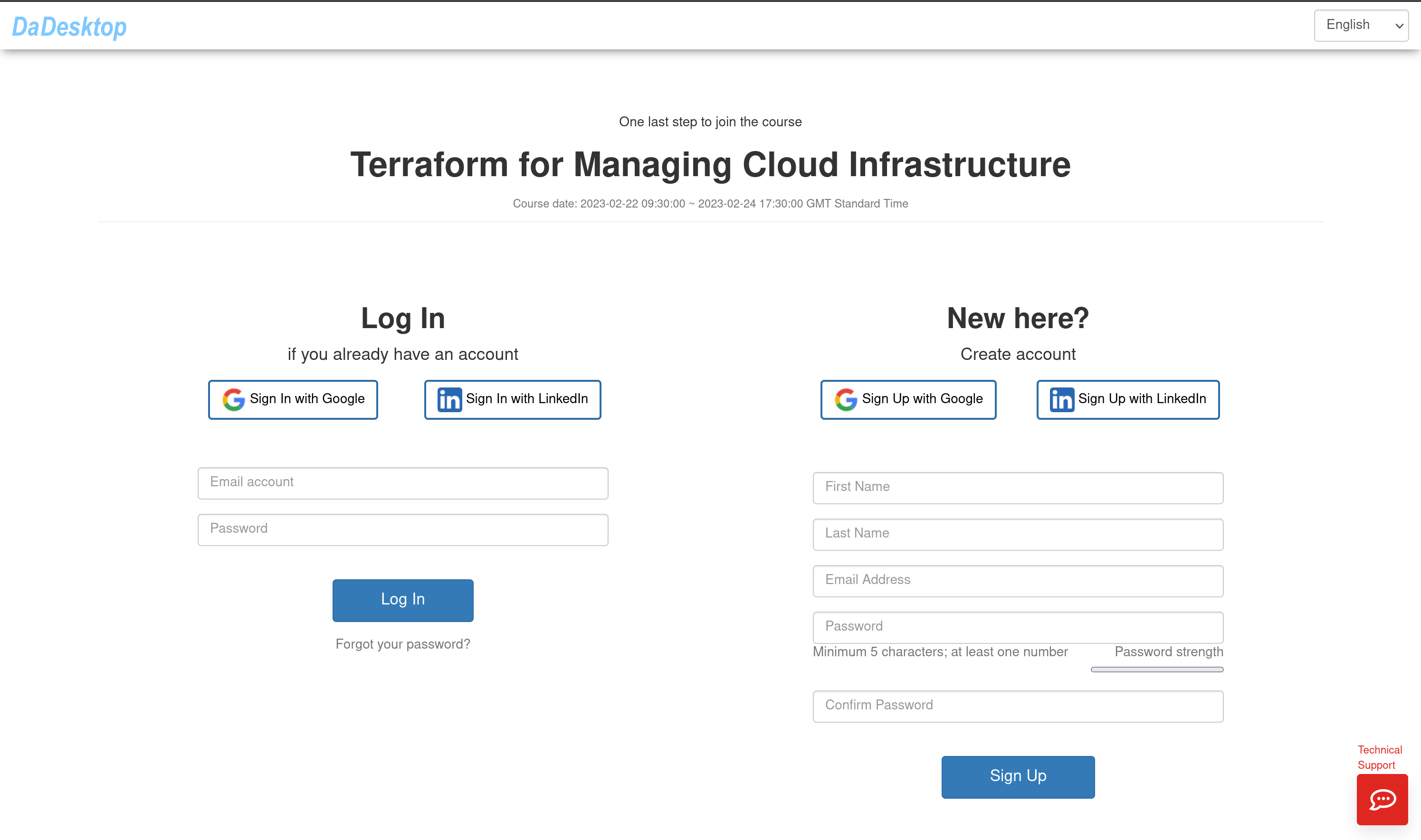
Image 01
If you are a first time user, enter your details under "Account", and click “Sign Up”. You can join via the form or alternatively by signing up with your Google or LinkedIn account.
If you already have an account, simply log in.
This will take you to the Management Console for your course.
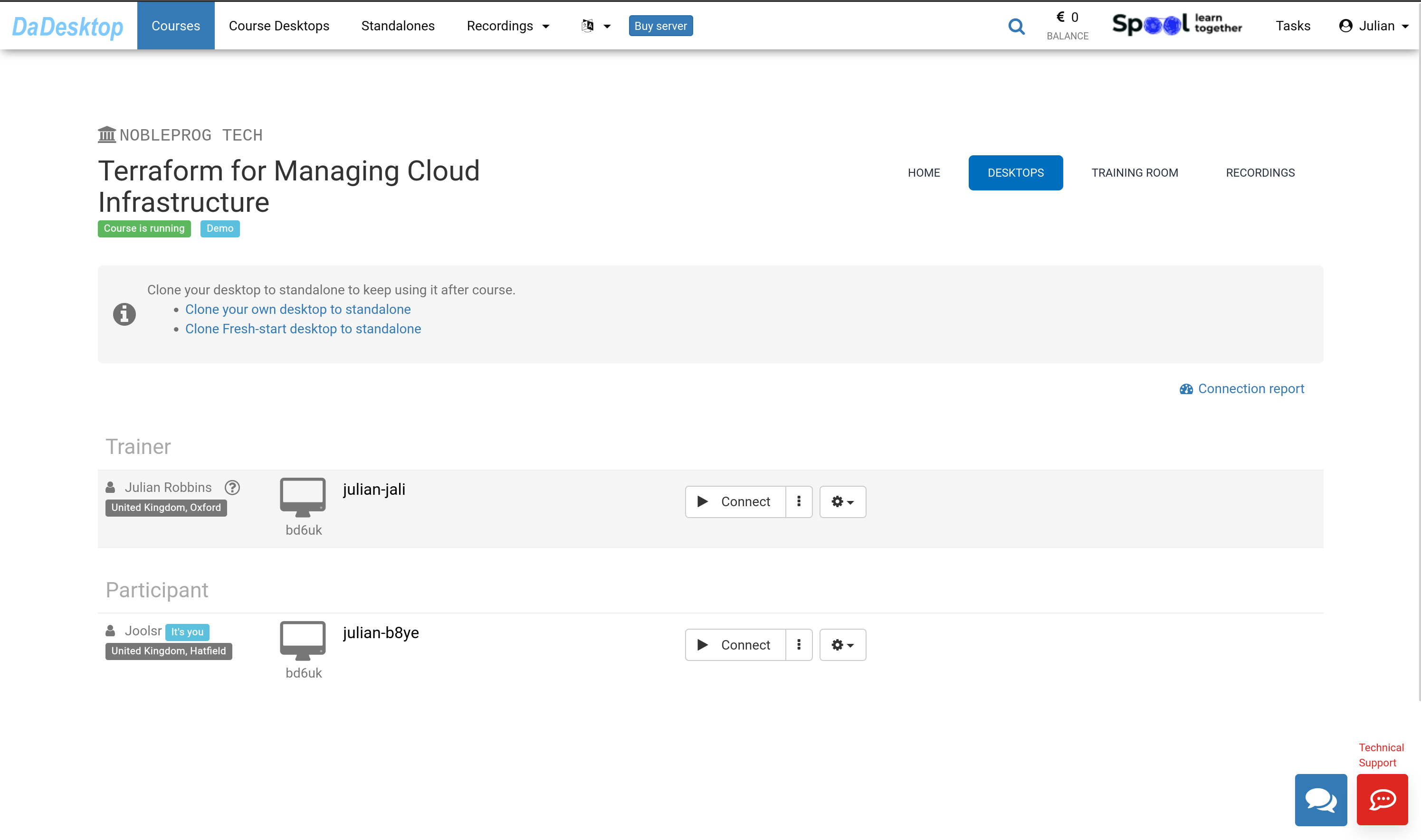
Image 02
Using the Management Console
Click the tab, "TRAINING ROOM".
Click the button, "Join Training Room".
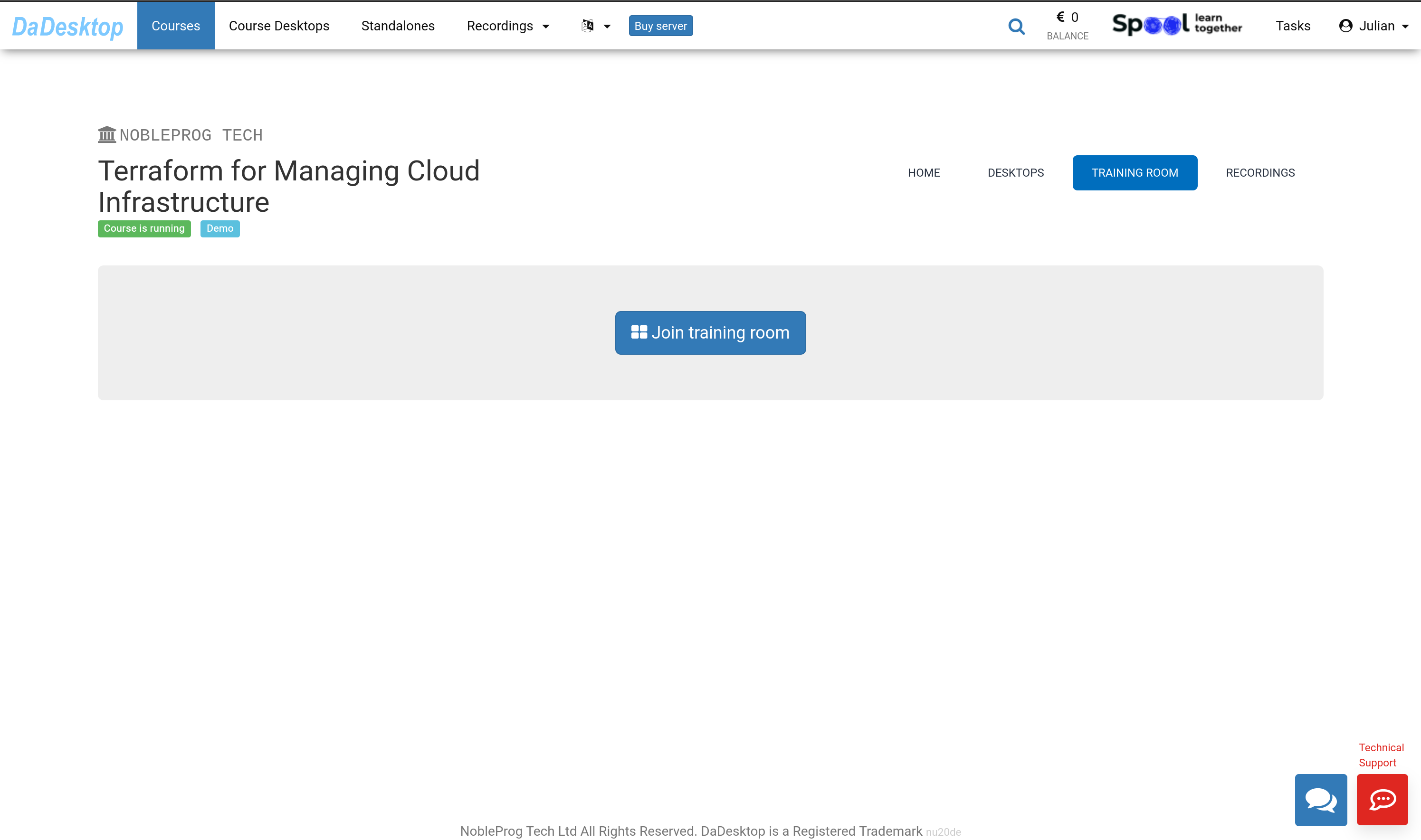
Image 03
The Virtual Training Room will open in a new browser. A pop-up window will appear, prompting you to allow items to be copied to the clipboard. Click "Allow".
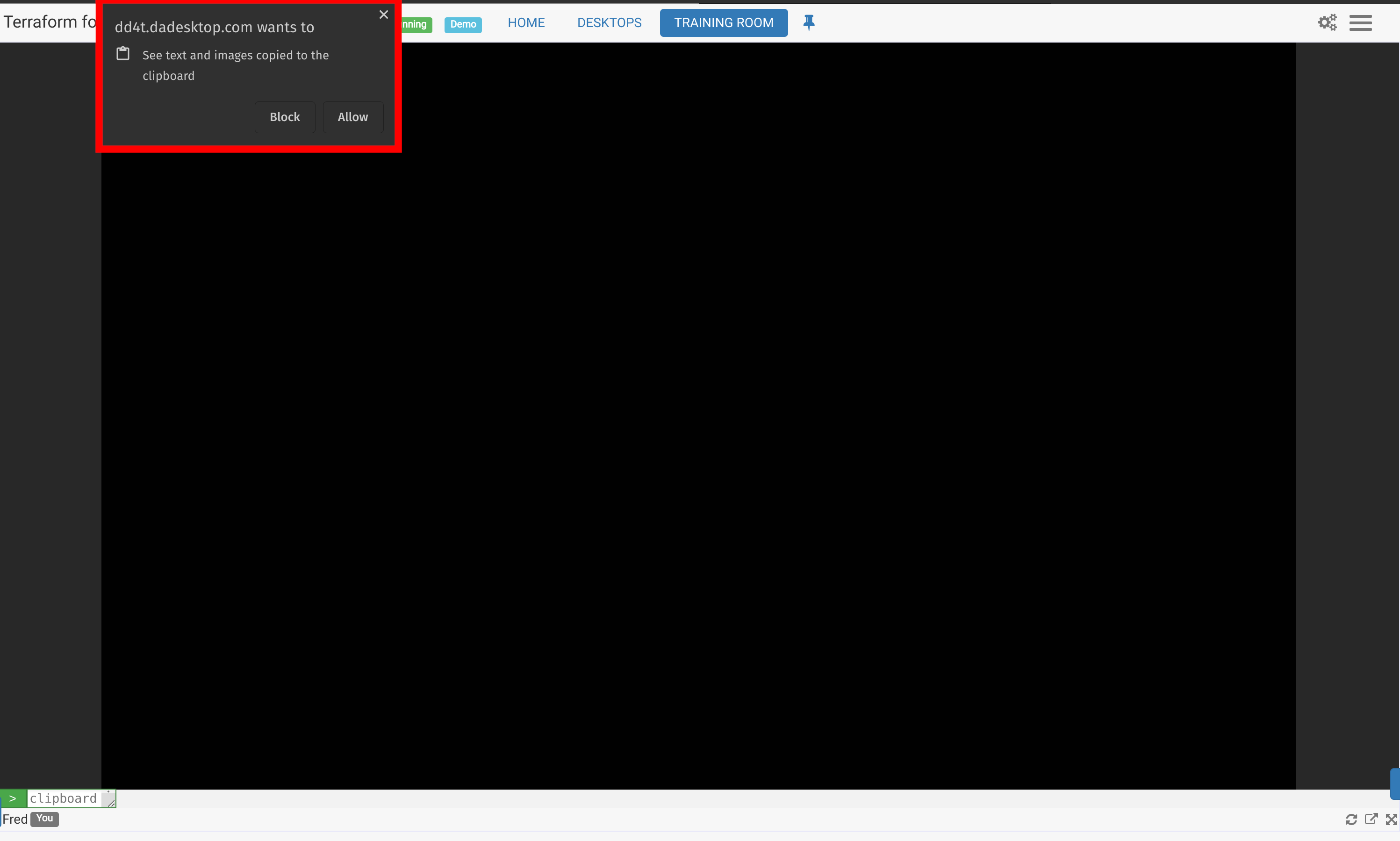
Image 04
Navigating the Training Room as a Participant
The Training Room is shown with a tab at the top of the screen that provides links back to the course.
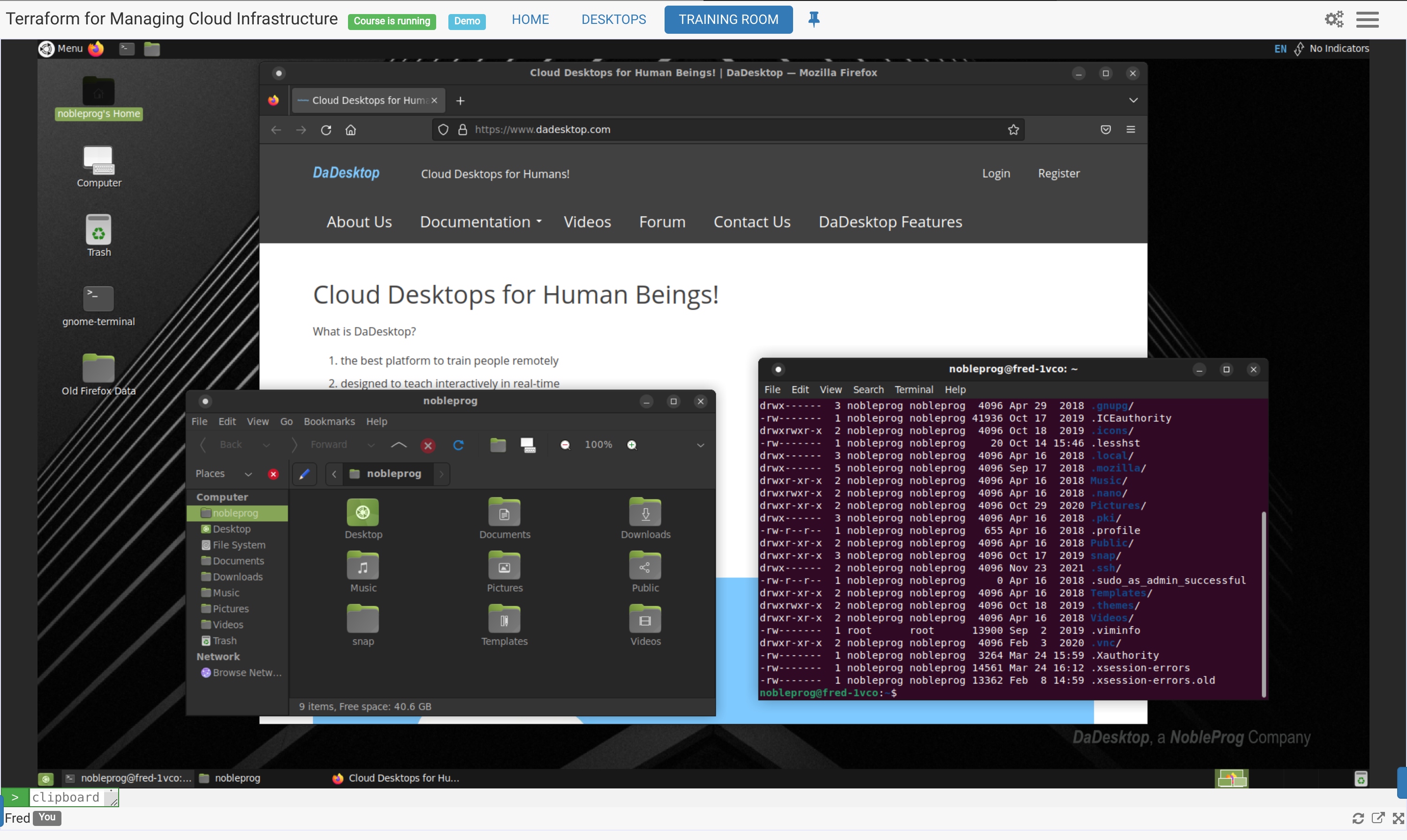
Image 05
Controls available at bottom of the screen
- Here you can 'pop out' the screen to another monitor if required, also the browser window can be maximised to full screen.
- Likewise, at the bottom right of the screen there is a small blue toggle that appears if you wish to access DaDesktop support chat.
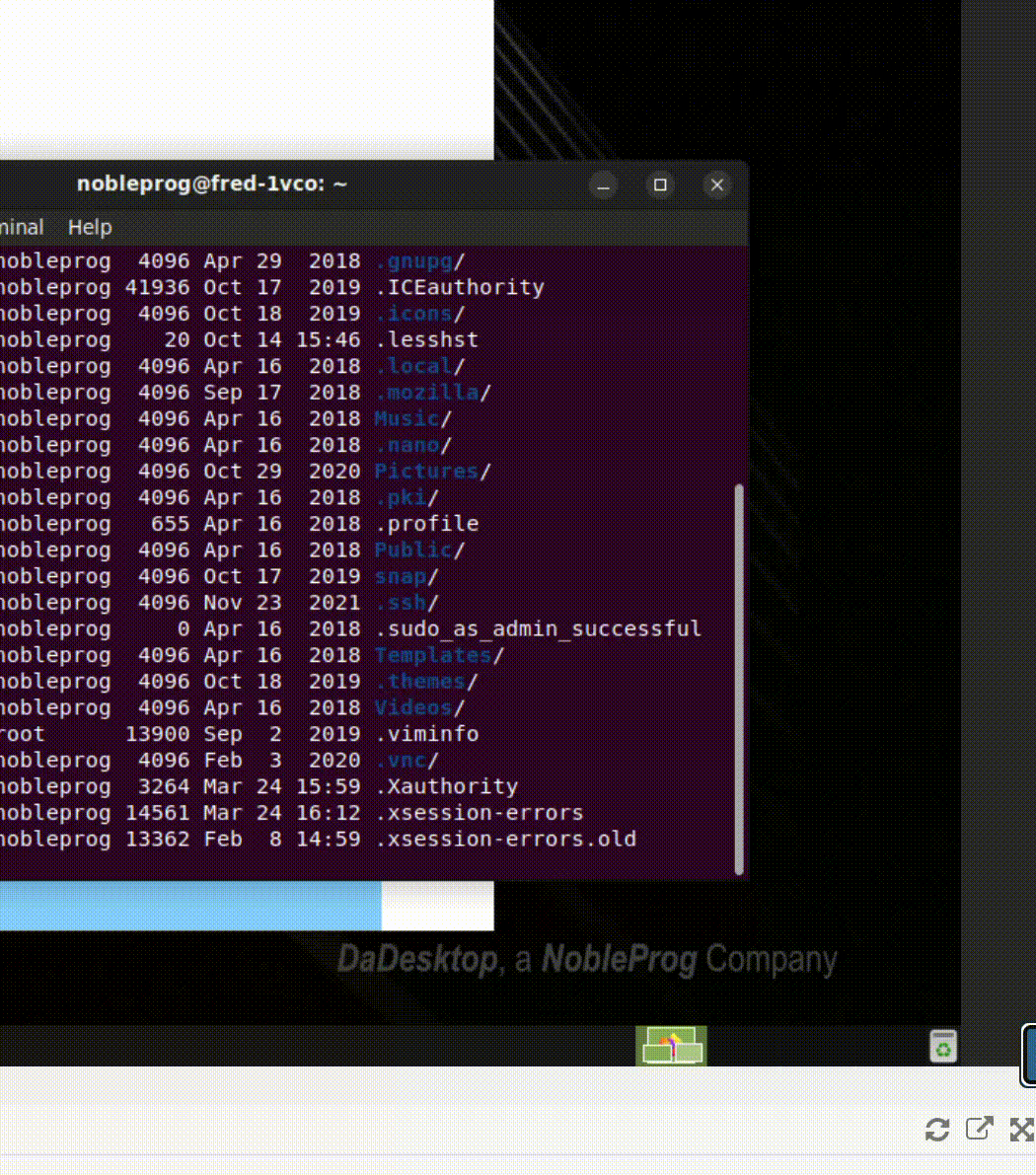
Using the new Clipboard function
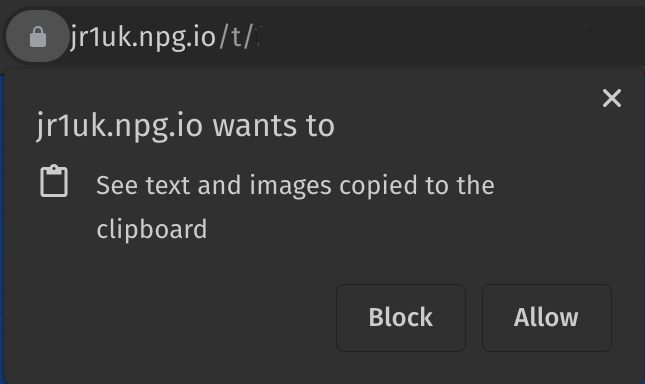 In order to pass text ie web links, functions, etc from your own computer into the Virtual Machine, we use the 'Clipboard'.
In order to pass text ie web links, functions, etc from your own computer into the Virtual Machine, we use the 'Clipboard'.
When you connect to your Online Course or Stand-alone Desktop, a pop up similar to that shown here will appear. Click ‘Allow’. NB Images cannot be copied to the clipboard when using DaDesktop currently.
Image 06
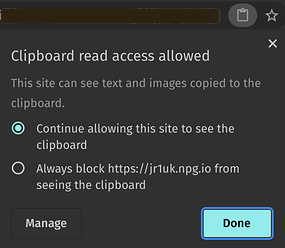 If you click the small clipboard icon on the address bar, you can change the clipboard settings for this site.
If you click the small clipboard icon on the address bar, you can change the clipboard settings for this site.
Usage
- On Windows and Linux VM Desktop, use clipboard copy and paste as usual from your PC, ie Ctrl-C and Ctrl-V
- On a Mac host, copy as usual and press Shift + Ctrl + V, or mouse middle click, to paste.
Image 07
Please get in touch with us if you require further support when using this feature..
Original Clipboard (to be used only for incompatible browsers for new Clipboard) ie IE, or as fallback.
- To copy text between your machine to the virtual DaDesktop machine, type or paste into the clipboard area at the bottom left of the screen.
- On the virtual machine, click the middle mouse button (or mouse wheel) to paste the contents of the clipboard to the desktop. This works for anywhere in DaDesktop where text can be entered. This assumes you are using the standard Linux DaDesktop virtual machine.
Mac users - Use Command c or ⌘ c (copy) Command v or ⌘ v (paste). Once pasted in dd4t clipboard, inside dd4t it becomes Control X, C and Control V to cut, copy and paste. - If using the Windows virtual machine, right click to paste from the clipboard.
To resize the size of the clipboard area click the green and white arrow icon at the bottom left of the screen.
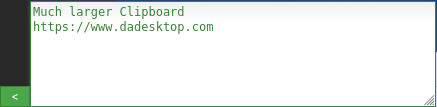

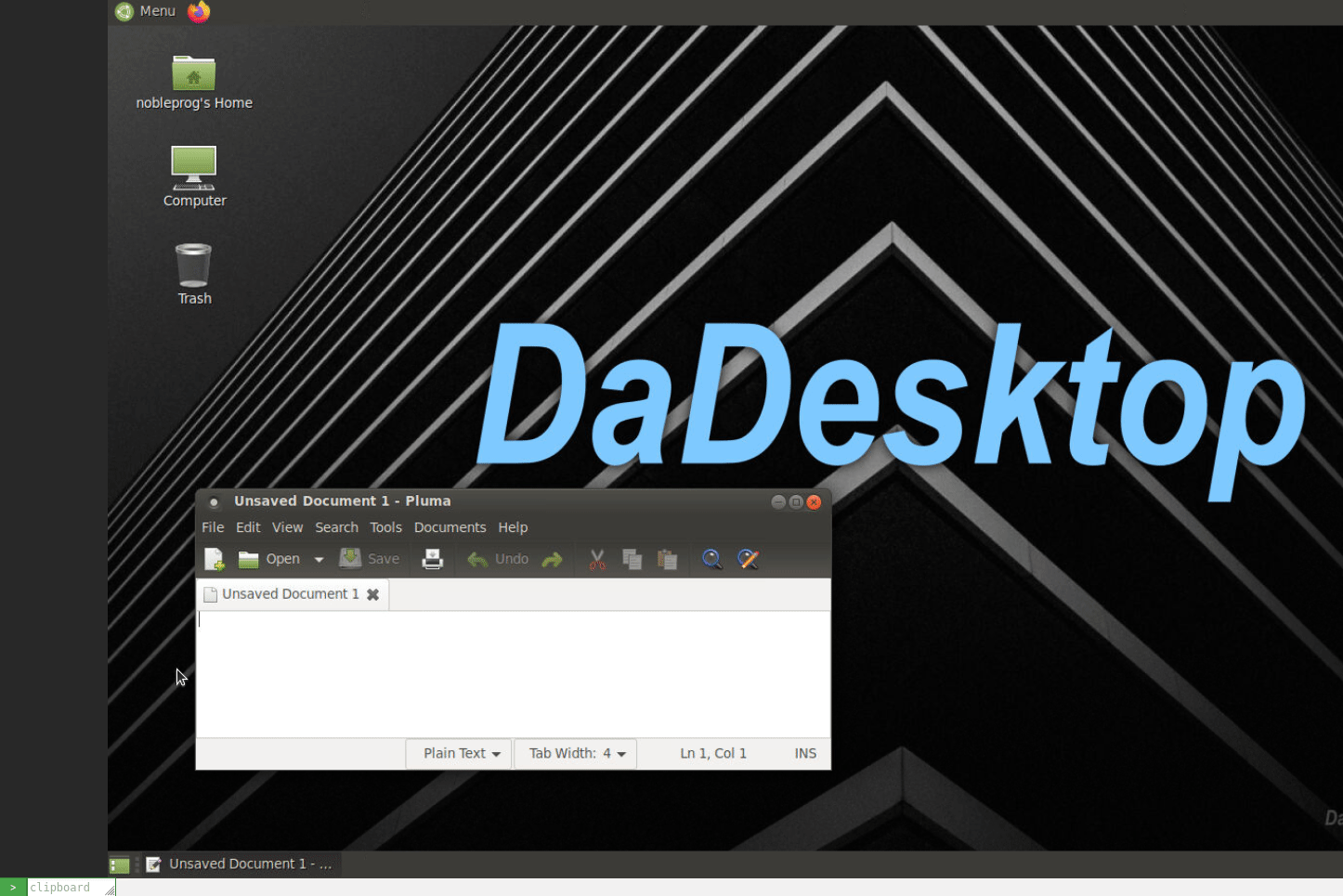
Image 08
Using the mouse in a multi-user scenario
This feature has been introduced where the username of the person controlling the mouse follows the mouse cursor when more than one user are connecting to same desktop. This is especially useful for multi-user scenarios, and also training activities where different users may be taking control of the mouse at different times.

Image 09
If more than one user is connected to the desktop their usernames are shown in the centre bottom part of the screen.

Image 10
This feature can be enabled or disabled as you wish by clicking the ‘Info’ button in green at the bottom of the screen.
